File sync refers to the process of copying files from one location to another or from one device to another.
There are many situations when file sync is needed:
- Sync files between computers so that you have the same files on different computers.
- Sync files to an external drive so as to make a backup for your important files.
- Sync local files to the cloud so you can access your files anytime and anywhere.
Due to the great demand for file sync, plenty of file sync software appears. In this article, I’ll introduce the 5 best Windows file sync software to you.
Top 5 Windows File Sync Software – Free To Use
Following is the list of the best windows file sync software that you might need to know before getting started.
FreeFileSync
FreeFileSync is a free and open-source file sync tool available for Windows, macOS, and Linux. It works by comparing one or multiple folders on their content, date, or file size and subsequently synchronizing the content based on your settings. There are four sync modes you can choose from; Two Way, Mirror, Update, and Custom.
- Two Way: sync changes not only from the left folder to the right folder but also the other way around.
- Mirror: create a mirror backup of the left folder by adapting the right folder to match.
- Update: copy new and updated files to the right folder. If you delete files in the left folder, they won’t be deleted in the right folder.
- Custom: configure your own synchronization rules.
Apart from the features mentioned above, FreeFileSync allows you to create a batch job to run file sync without entering the main window of the program. To schedule a sync task to run automatically, you need to resort to your operating system’s scheduler, such as Windows Task Scheduler and macOS Automator, and Calendar
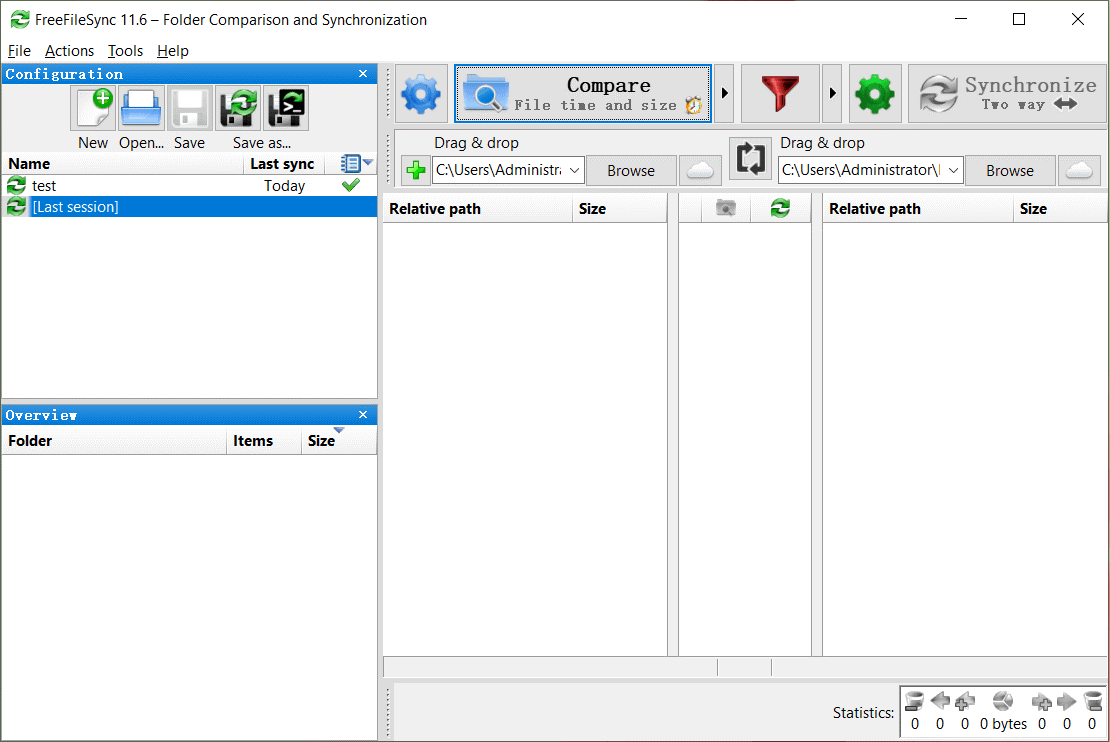
Pros: various supported operating systems; multiple sync modes; all-around folder comparison
Cons: no built-in schedule feature; a little bit difficult to use for green hands
GoodSync
GoodSync is a comprehensive file backup and sync program. It can sync all kinds of files between two directories or two devices. Multiple platforms are supported, including Windows PC & Server, Linux/Unix Server, Mac, Android, and iOS.
When creating a new job, you are able to choose from three job types: Synchronize 2-Way, Backup Left to Right (1-way), and Backup Right to Left (1-way). Let’s have a glance at its key features:
- Block-level data transfer: propagate only the data blocks changed since the last analysis. It will significantly reduce backup time, network consumption, and storage requirements.
- Auto file transfer: create an automatic sync task based on a user-defined schedule. You can set a task to run on file change, folders connect, and GoodSync start, etc.
- Locked files’ copy: backup and synchronize files that are simultaneously open on users’ devices.
- Security attribute propagation: monitor and propagate file security attributes across the Internet. Files will maintain the same access permission levels at different locations.
In addition, GoodSync enables you to sync files with cloud services. Plenty of cloud drives are supported, such as Google Drive, Dropbox, Azure, OneDrive, SharePoint, and Box.com.
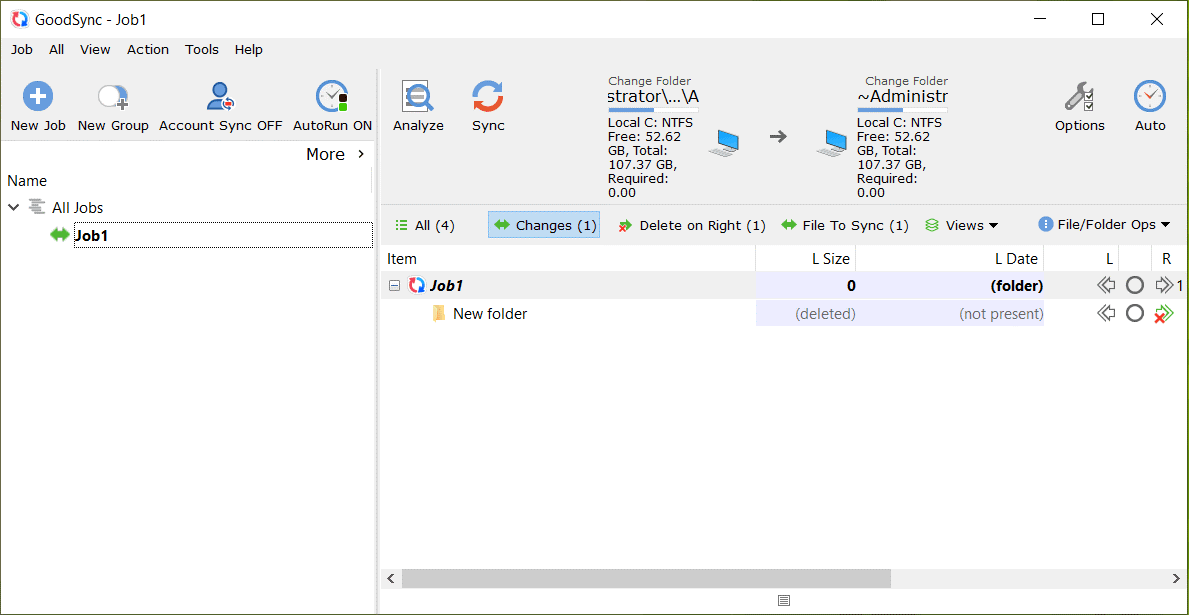
Pros: multiple supported platforms; abundant schedule modes; cloud services support
Cons: an account required during installation; limited features in the free edition
Easy2Sync
Easy2Sync is specialized sync software that comes in two variants: Easy2Sync for Files and Easy2Sync for Outlook. As their names refer, Easy2Sync for Files allows you to sync any files between different locations while Easy2Sync for Outlook keeps your Outlook e-mails, contacts, and calendars in sync. I’ll introduce these two variants in detail below:
- Easy2Sync for Files
It supports Windows 10, 8.1, 7, 2008, Vista, 2003, XP, and any combination thereof. You are allowed to synchronize office files, mp3, images, movies, and any other file types from one folder/computer/FTP server to another.
If you don’t want to sync files manually each time changes happen, you can create a time-based sync task by enabling “Automatic start”. Besides synchronization, Easy2Sync for Files enables you to copy, backup, and move files.
There are three editions offered: Freeware, Home-Edition, and Business-Edition. If you only want to create one sync project, both Freeware and Home-Edition can meet your demand. As for unlimited projects, you need to pay for the Business-Edition.
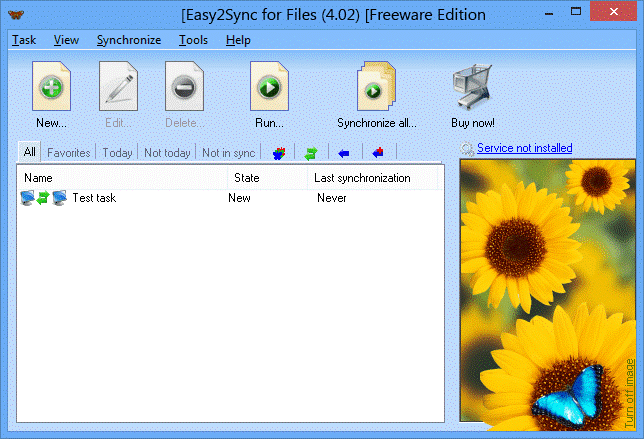
- Easy2Sync for Outlook
It supports Outlook 97 to 2019 and Windows NT to Windows 10. You are able to synchronize e-mails in all editions. However, if you want to sync calendar items, contacts, journal entries, notes, and tasks, you should pick Business Edition.
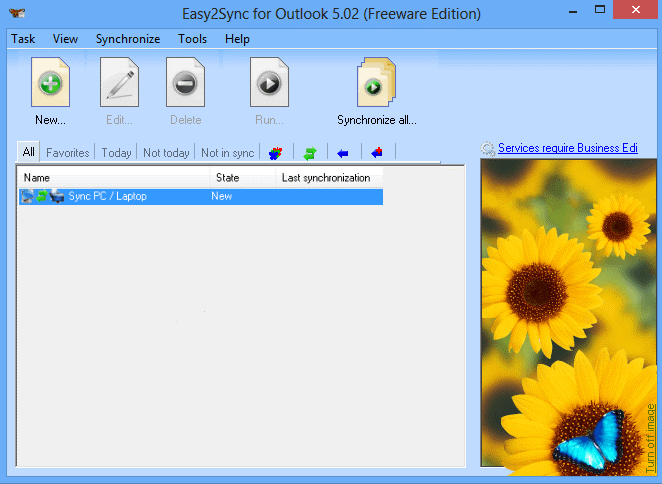
Pros: variants offered for different purposes; simple operation wizard
Cons: only Windows OS supported; limited features in the free edition
Microsoft OneDrive
Microsoft OneDrive is a file hosting and synchronization service provided by Microsoft. It allows you to store your personal data in the cloud and share or sync files with any device, anywhere. If you are using Windows 10, OneDrive also synchronizes system settings, visual customizations, themes, app settings, and even Microsoft Edge’s tabs and browsing history.
Syncing files to OneDrive is a good way to protect your data because you won’t lose your data even if you lose your device. There is 5GB of free storage space. You can pay for more storage as per your need.
What’s more, you can save disk space with OneDrive Files On-Demand. Your files will have three statuses in File Explorer: online-only, locally available, and always available. An online-only file won’t download to your device until you open it. After you download an online-only file, it becomes a locally available file that can be accessed without an Internet connection. An always available file will be on your device even when you’re offline.
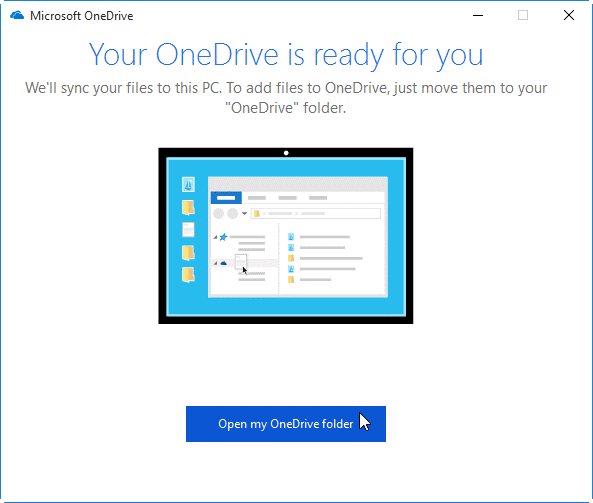
Pros: easy access on different devices; disk space management
Cons: limited free space; no support for different cloud services
AOMEI Backupper
AOMEI Backupper is the best file sync software designed for Windows 10, 8.1, 8, 7, Vista, and XP. It can help you sync all kinds of files like documents, pictures, and music to various destinations.
- PC sync: you are able to sync files between two folders on one computer or between two computers. You can also sync PC files to a NAS device and vice versa.
- Hard drive sync: you are allowed to sync files between two USB drives, SD cards, and memory cards. You can also transfer files from an HDD to an SSD or the other way around.
- Cloud sync: AOMEI Backupper supports Google Drive, Dropbox, OneDrive, Box, SugarSync, hubiC, and Cloudme. You can sync PC files with these clouds simply.
AOMEI Backupper offers different editions for individual and business users. The Standard edition is free but it only supports Basic Sync (one-way sync). The paid editions offer advanced sync modes like Mirror Sync, Two-Way Sync, and Real-Time Sync. All editions support automatic sync. There are five schedule modes available: Daily, Weekly, Monthly, USB plug-in (paid), and Event Triggers (paid).
The operations in AOMEI Backupper are really simple due to the intuitive interface. Moreover, the sync process will run in the background without interrupting other running programs.
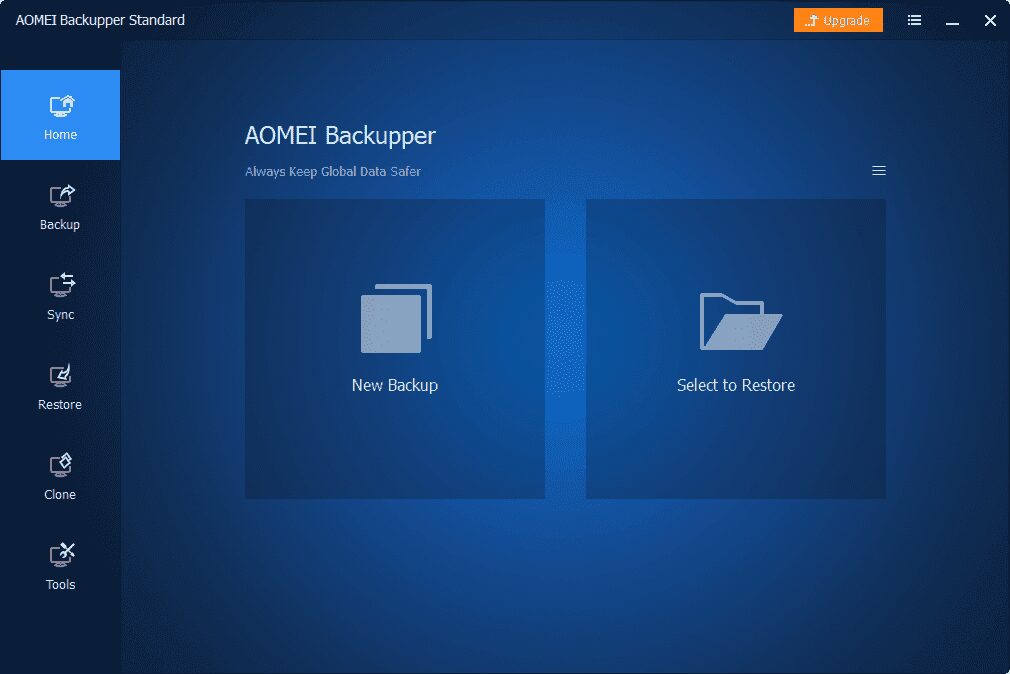
Pros: easy to use; compatible with most storage devices
Cons: only Windows OS supported; limited features in the free edition
How to sync files between computers with AOMEI Backupper?
Before you start, please make sure the two computers are under the same LAN. Then, create a network shared folder on the source computer and follow the instructions below to begin file synchronization:
Step 1. Load AOMEI Backupper and select Sync > Basic Sync.
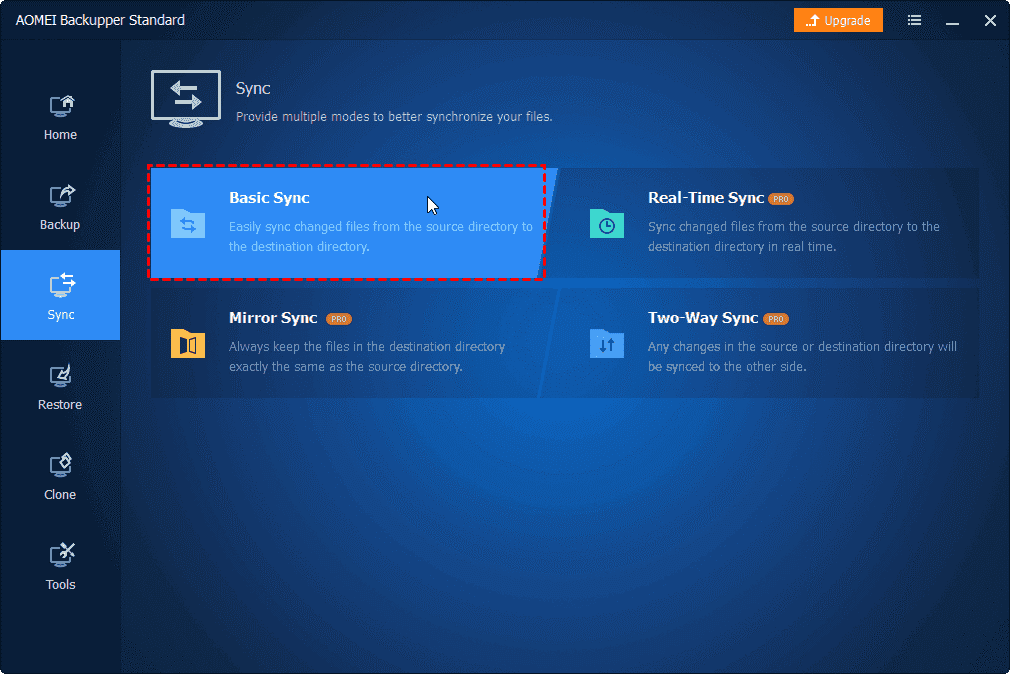
Step 2. Name the task so that you can distinguish it from others. Click Add Folder to select the folders you want to sync to another computer.
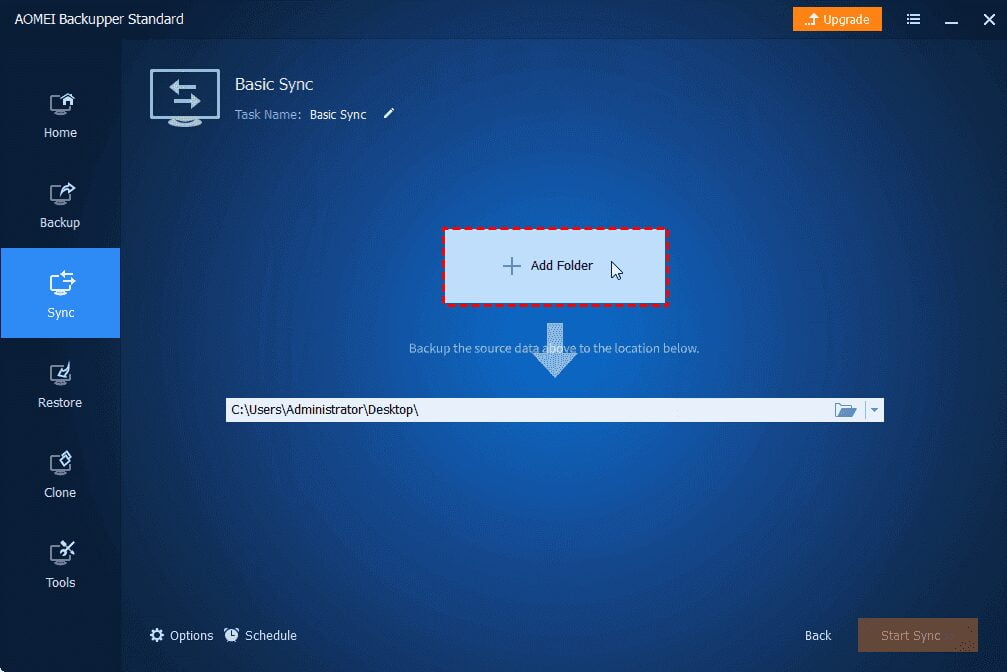
Step 3. Choose Select a network location from the drop-down menu of the second bar.
Step 4. In the pop-up window, click Add Share or NAS Devices at the lower-left corner. Then, enter the IP address of the source computer and click OK. Enter username and password if it is needed.

Step 5. Choose the network shared folder you just created to store the synced files and click OK.
Step 6. Click Start Sync to launch the sync process.
Tip: After the sync process is finished, press Win + R on the destination computer to open the Run box. Then, type “\\(IP address of the source computer)” in the Run box and press Enter to access synced files.
Conclusions
This page dwells on the 5 best file sync software for Windows PCs – FreeFileSync, GoodSync, Easy2Sync, Microsoft OneDrive, and AOMEI Backupper.
FreeFileSync can help you with comprehensive folder comparison and synchronization and it supports macOS, and Linux as well. GoodSync runs block-level data transfer to save synchronization time and it is compatible with multiple platforms. Easy2Sync offers two variants for Outlook and file sync while Microsoft OneDrive makes it easy to access your files and photos on any device. AOMEI Backupper enables you to sync any data to various destinations. Each tool has its advantages and disadvantages. You may choose one tool that best fits your need.

2 Comments
GoodSync was my best and now Gs Richcopy 360 works better , fast and quick
Hi Vaiola
Is there any offers for Gs Richcopy 360?